|
Konfiguracja oraz monitoring konta deweloperskiego Google do obsługi kalendarzy Google |
Spis
![]() Konfiguracja konta
Konfiguracja konta
![]() 1. Tworzenie projektu
1. Tworzenie projektu
![]() 2. Uruchamianie Calendar API
2. Uruchamianie Calendar API
![]() 3. Tworzenie „Client ID” oraz „Client secret”
3. Tworzenie „Client ID” oraz „Client secret”
![]() Monitoring
Monitoring
![]() 1. Liczba wykonanych zapytań
1. Liczba wykonanych zapytań
![]() 2. Monitoring szczegółowy
2. Monitoring szczegółowy
![]() 3. Wykres zapytań na sekundę
3. Wykres zapytań na sekundę
![]() Definicje
Definicje
Do synchronizacji kalendarza Google z systemem wymagane jest założenie konta deweloperskiego. W celu zarządzania kalendarzami innych użytkowników należy stworzyć projekt w konsoli deweloperskiej Google.
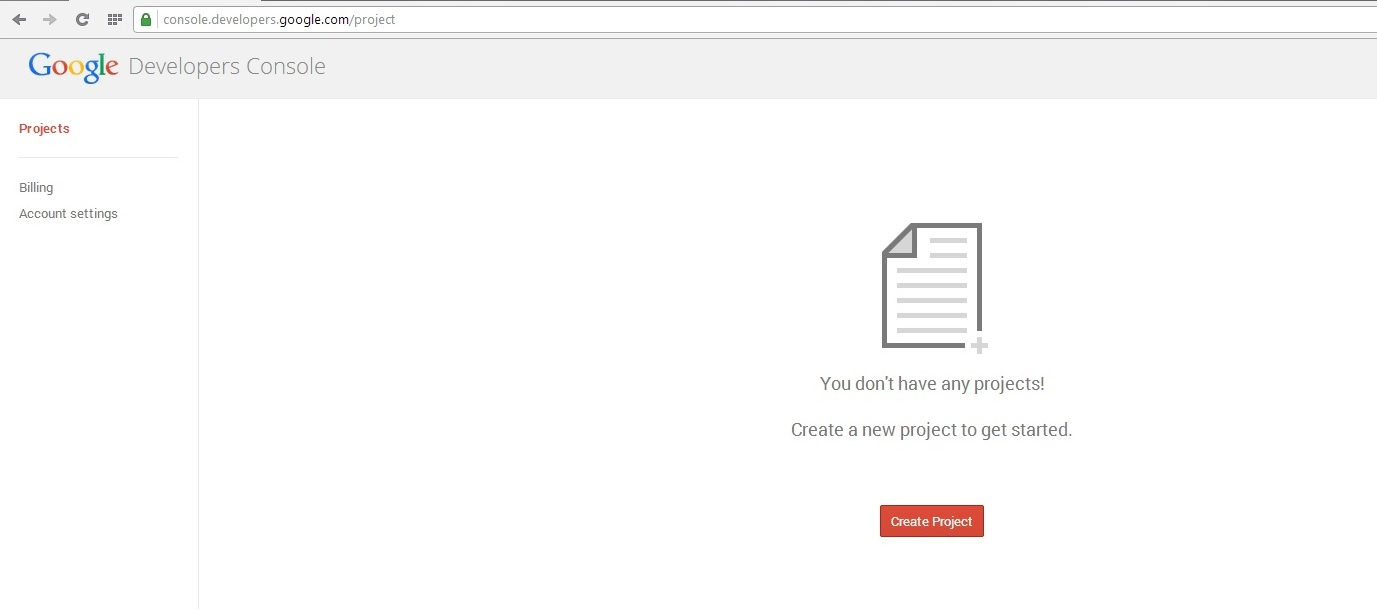
Aby utworzyć projekt klikamy w przycisk „Create Project”. Ujrzymy takie okno:
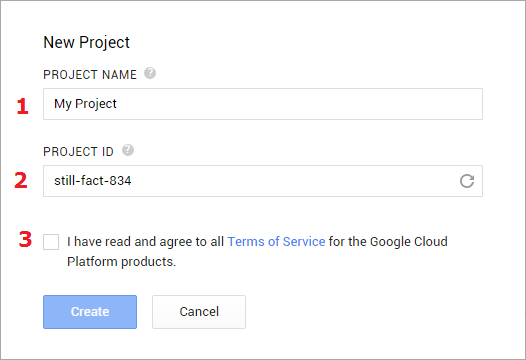
1 – Nazwa projektu. Będzie używana tylko w celu rozpoznania projektu przez użytkownika (4 – 30 znaków).
2 – Identyfikator projektu. Unikatowa wartość służąca do identyfikacji Twojego projektu na serwerze. Nie będzie można jej zmienić (6 – 30 znaków).
3 – Zaznaczenie tego pola jest równoznaczne z akceptacją warunków korzystania z usług produktów Google Cloud Platform.
Wszystkie pola są wymagane. Po wypełnieniu wszystkich oraz odczekaniu kilkunastu sekund strona przeniesie nas do konsoli deweloperskiej. Nasz projekt został utworzony.
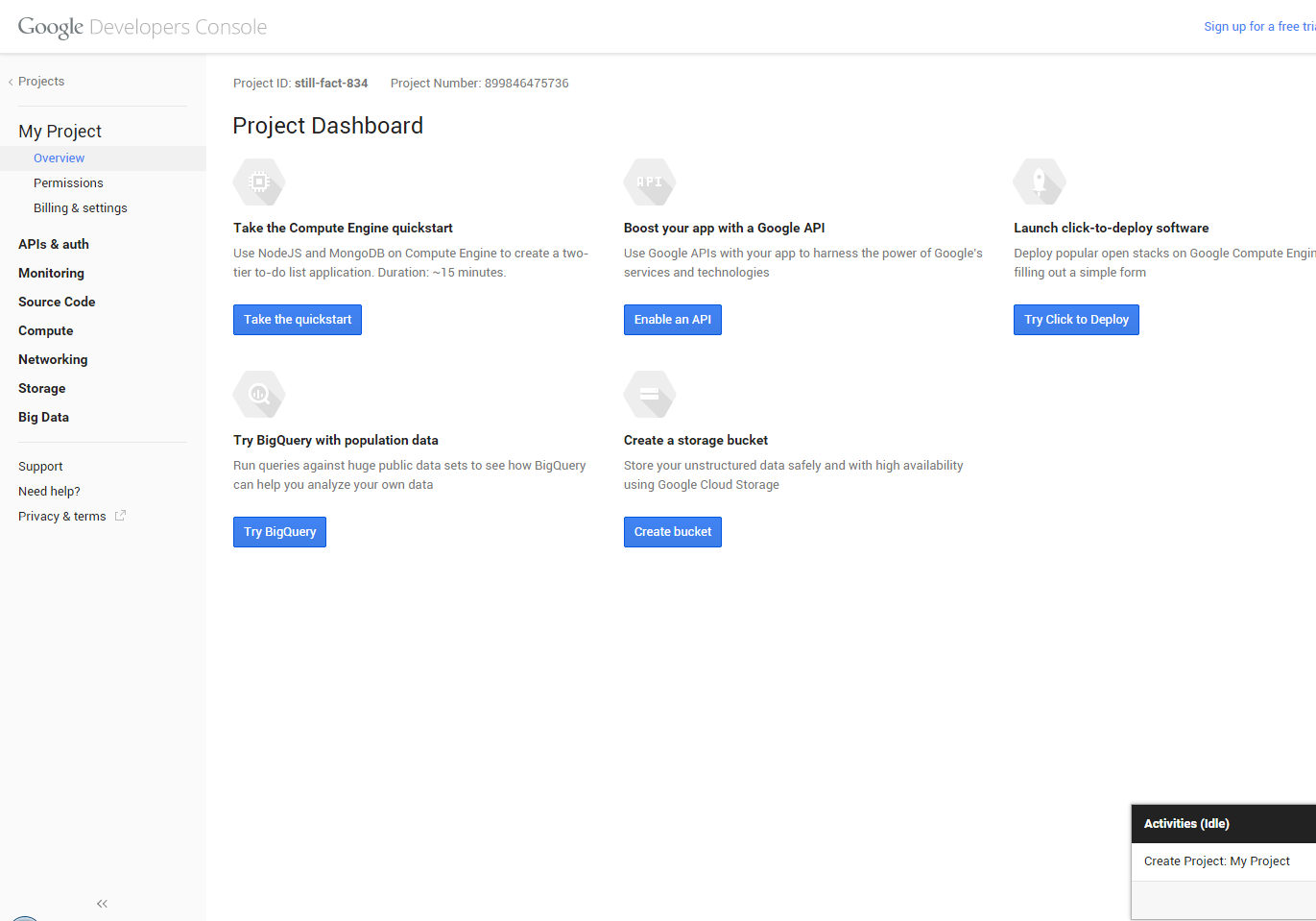
W celu wyświetlenia dostępnych oraz aktywnych API rozwijamy listę „APIs & auth” i klikamy w zakładkę „APIs”. Calendar API domyślnie jest wyłączony. W celu uruchomienia tej usługi szukamy „Calendar API” na liście dostępnych („Browse APIs”) oraz klikamy przycisk „OFF”.

W celu aktywowania API musimy zaakceptować warunki korzystania z usług oferowanych przez „Google APIs” oraz „Calendar API”. Niektóre API posiadają limit zapytań wysyłanych do serwera. W przypadku „Calendar API” jest to milion zapytań dziennie.
Aby utworzyć indentyfikator oraz „secret” należy podać informacje jakie wyświetlą się użytkownikowi podczas próby uzyskania dostępu do ich prywatnych danych (w tym przypadku do kalendarza Google). W tym celu wchodzimy w zakładkę „Consent screen” na liście „APIs & auth”.
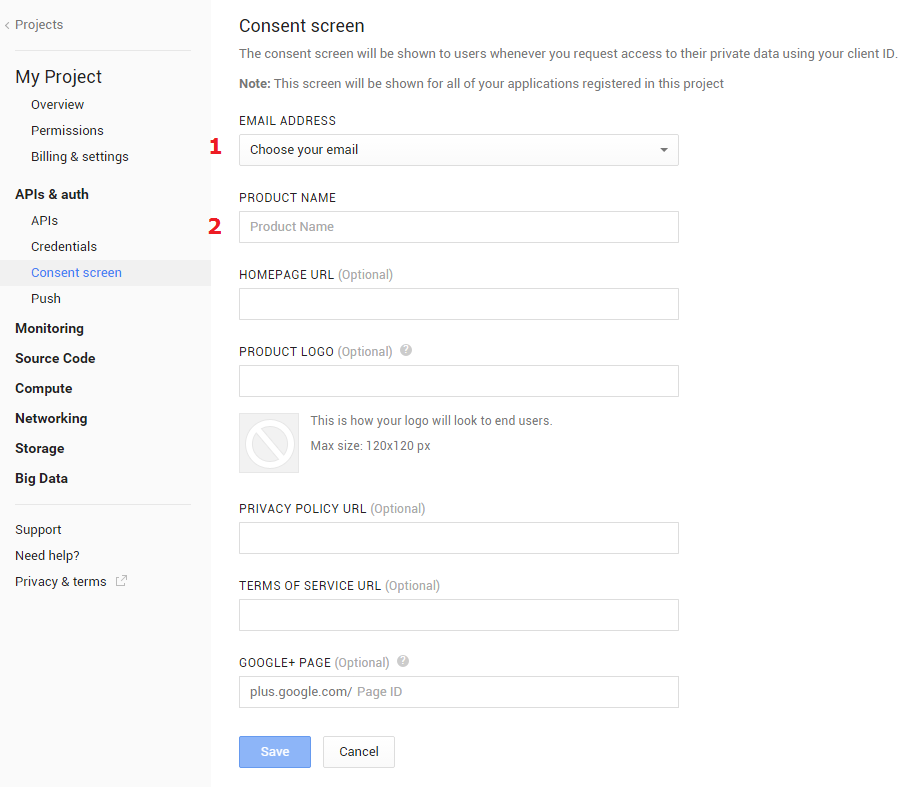
1 – Wybieramy e-mail konta deweloperskiego.
2 – Wpisujemy nazwę produktu.
Reszta pól jest opcjonalna. Po wypełnieniu wszystkich wymaganych pól klikamy w przycisk „Save”. Wchodzimy w zakładkę zakładkę „Credentials” na liście „APIs & auth” i klikamy w przycisk „Create new Client ID”.
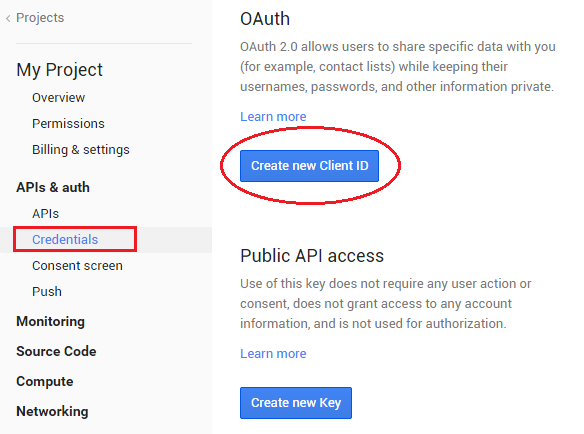
Jako typ aplikacji wybieramy „Installed application”, a jako typ zainstalowanej aplikacji wybieramy „Other” oraz klikamy w przycisk „Create Client ID”. Nasze „Client ID” oraz „Client secret” zostały utworzone.
Aby dowiedzieć się ile zapytań zostało wykonane dla poszczególnych API wchodzimy w zakładkę „APIs” znajdującą się na liście „APIs and auth”. Po najechaniu kursorem na pasek w kolumnie „Quota” możemy zobaczyć ile zapytań zostało wykorzystane z dostępnej puli.

Monitoring szczegółowy jest dostępny w zakładce "APIs". Klikamy na API, którego szczegóły nas interesują (w tym przypadku „Calendar API”). W zakładce usage mamy możliwość przeglądania najczęściej używanych metod, liczbie błędych oraz poprawnych zapytań i wiele więcej.
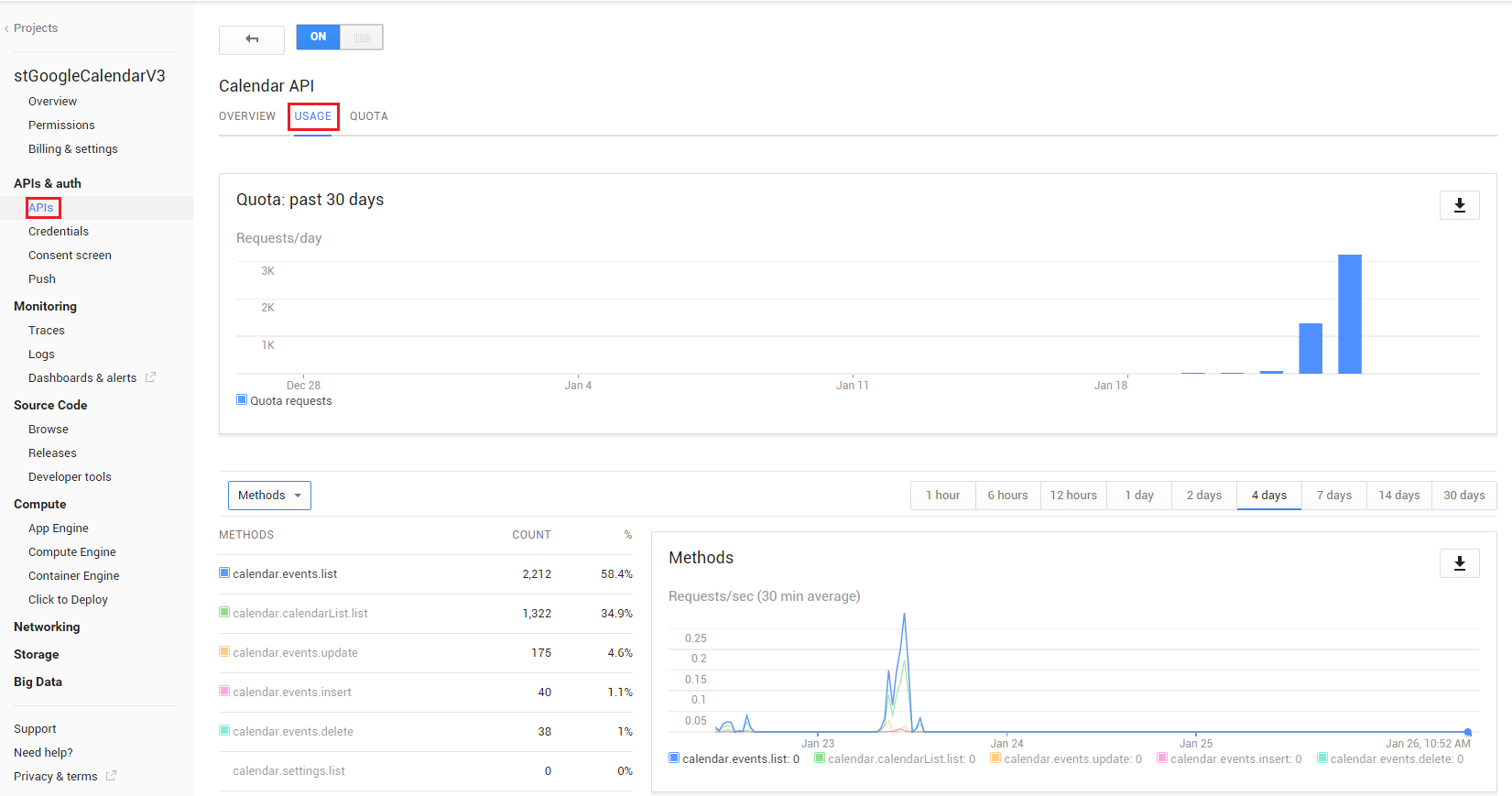
Do celów monitoringu ilości zapytań wysyłanych przez nasze konto w danym czasie należy kliknąć w nazwę naszego projektu. Z listy rozwijalnej wybieramy zakładkę „Overview”. Kiedy nasze konto wyśle zapytania do serwera wyświetlany jest wykres. Jednostką są zapytania na sekundę.
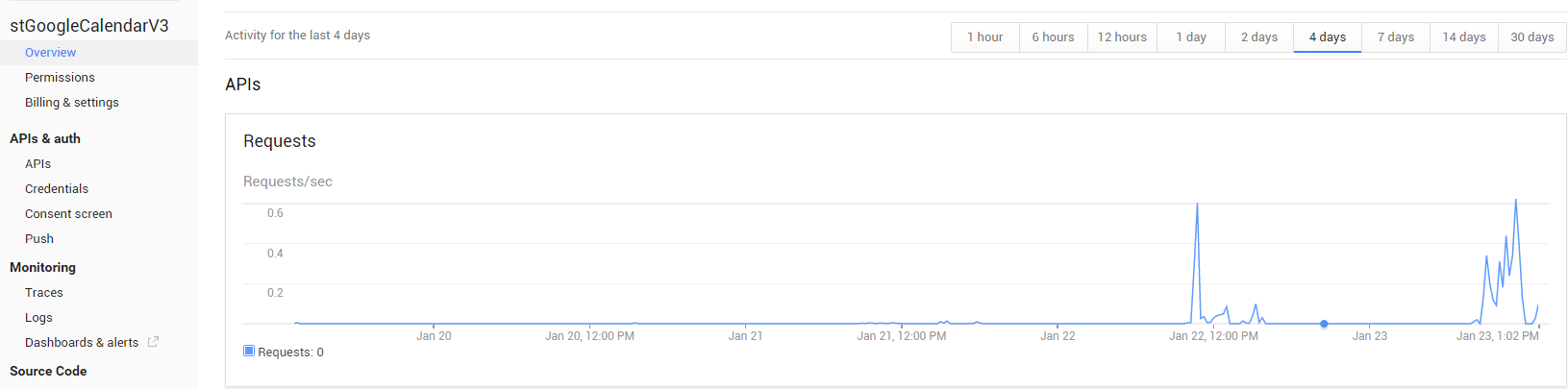
Konto deweloperskie
Konto Google z aktywnym projektem w konsoli deweloperskiej.
Refresh token
Unikatowy ciąg znaków otrzymany po autoryzacji konta zwykłego Google z kontem deweloperskim. Umożliwia łączenie się konta deweloperskiego ze zwykłym kontem Google bez konieczności podania hasła. Łączność jest ograniczona tylko do elementów podanych przy autoryzacji. Jego ważność wygasa wraz z uzyskaniem nowego refresh tokena.